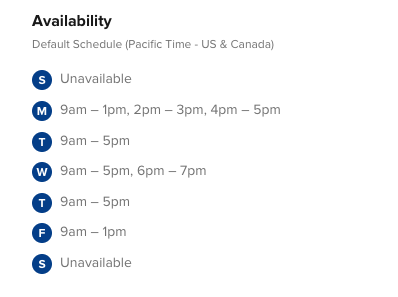User Profiles
Calendly's expansion into the Enterprise market segment highlighted the need to enhance the application's general admin management capabilities.
Admins require improved tools to allow them to efficiently manage their account users at a large scale, as well as see fine details on the individual user level.
What are user profiles?
User profiles give increased visibility into an individual user's details within the application. Profiles help admins ensure their users have been properly setup, and in turn, drives up adoption and user retention.
How do user profiles help admins?
User Profiles assist admins by:
Enabling them to verify that users have been assigned the appropriate groups and permissions.
Facilitating identification of users that might require assistance in connecting their calendar or web conferencing integrations.
Providing quick access to the users' analytics dashboard and events for efficient tracking of their activities.
What functionality does the User Profiles feature offer?
Open a User Profile from anywhere in the app by clicking a user's avatar
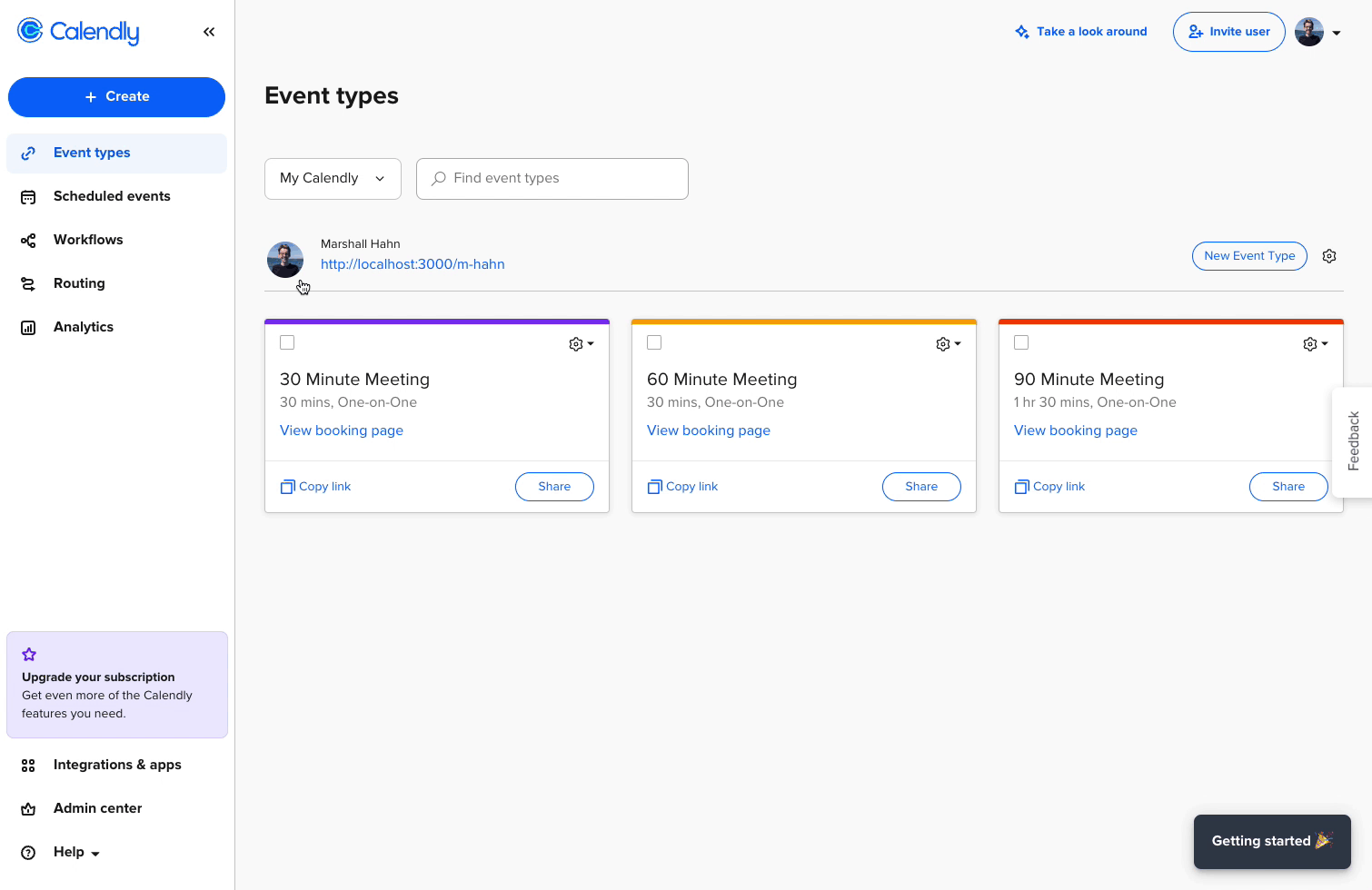
Copy a User's Scheduling Link
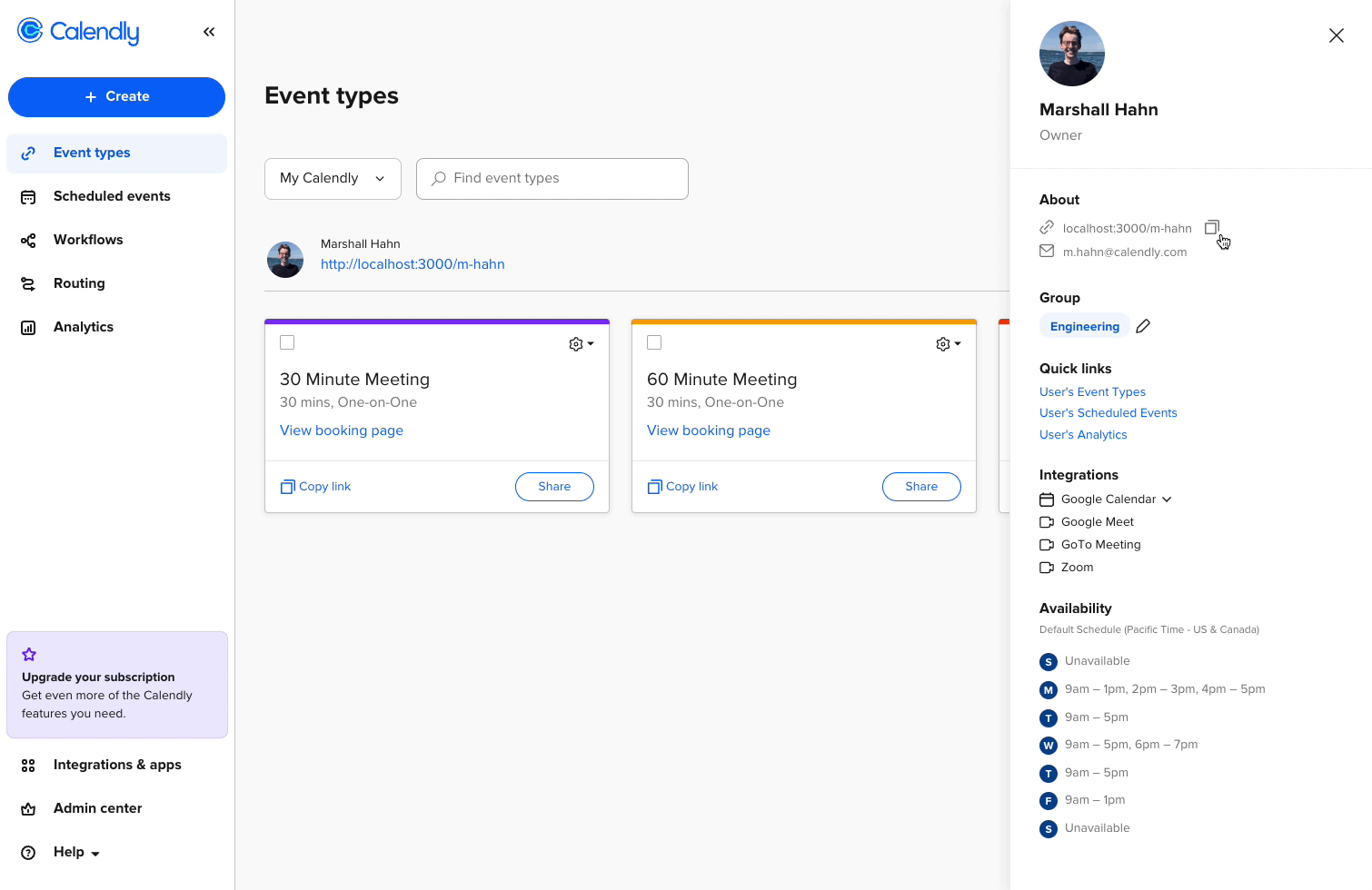
Assign a user to a group
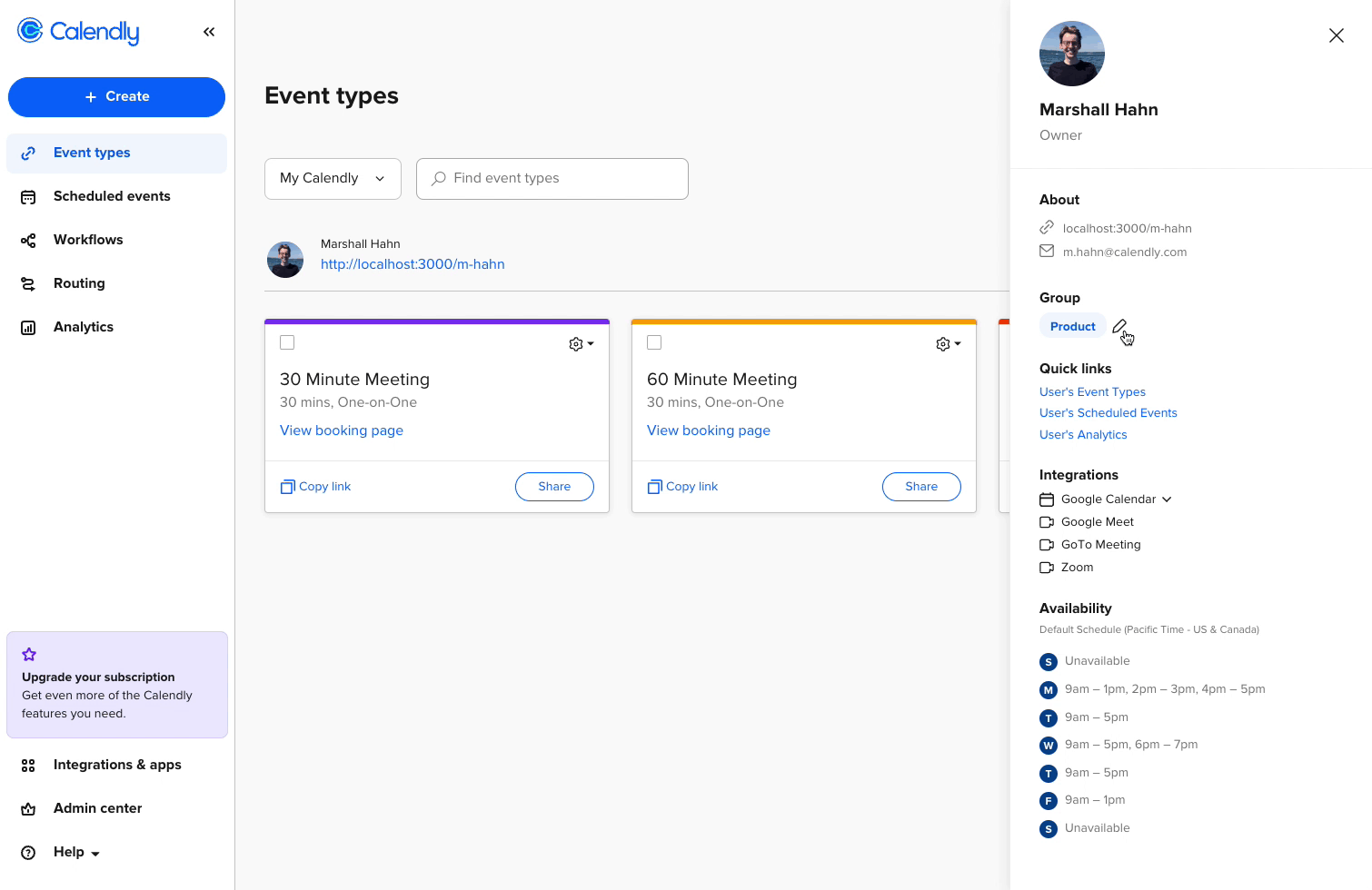
View more details about integrations

User Profile Sections
A user's profile includes many sections: User Details, About, Group, Quick Links, Integrations, and Availability.
User Details
This section displays the user's profile picture or user avatar, in addition to their name and user role. This is helpful for admins to quickly understand and connect the person to their level of access across Calendly.
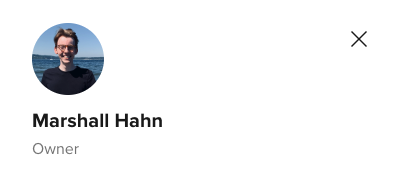
About
This section shows the user's Calendly link and their user account email address. This is helpful for admins if they need to look at the user's main scheduling page or view their email address.

Group
The user's assigned group (if they are in one). If the user is not in a group, this section gives the option to add the user to a group. The pencil icon also enabled the admin to update the user group assignment.

Quick Links
This section includes quick links to the Event types page, scheduled events page, and analytics dashboard page filtered to the particular user. This is helpful for admins to quickly view a specific page in Calendly filtered to that particular user without having to manually click through the various filter menus.
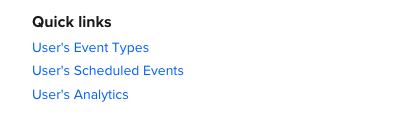
Integrations
This section shows the user's connected calendars as well as their connected video conferencing integrations. This is helpful for admins to quickly understand whether or not a particular user has the necessary integrations set up in their account.
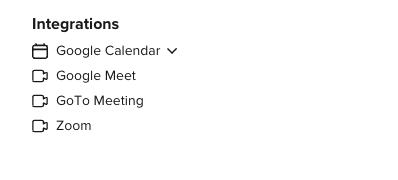
Availability
This section shows the user's available hours from their default availability schedule. This is helpful for admins to help troubleshoot why a user might be unavailable on their scheduling pages.